1. Понятие рабочего стола. Мультизадачность.
Рабочий стол ОС Windows. После включения компьютера и запуска ОС Windows на экране можно увидеть Рабочий стол– системный объект ОС Windows графическая среда, на которой отображаются объекты (в виде графических значков) и элементы управления (Панель задач – горизонтальная полоса внизу экрана).

Объекты ОС Windows. Все объекты в ОС Windows представлены в виде графических значков (маленькие картинки – пиктограммы). Объектами являются системные папки, папки с документами (файлами), отдельные документы (файлы), web-страницы, приложения или программы и др.
К системным папкам относятся Мой компьютер, Сетевое окружение, Корзина. Мой компьютер – специальная папка, которая обеспечивает доступ к основным элементам ПК, позволяет просматривать содержимое дисков и выполнять различные операции с файлами и папками (запуск программ, копирование, перемещение, удаление файлов, создание папок и др.). Корзина – специальная папка, служащая для временного хранения имен удаленных объектов, из которой их можно восстановить). Сетевое окружение – специальная папка, которая используется для просмотра содержимого дисков компьютеров, подключенных к локальной сети, и выполнения различных операций на них.
Папка (каталог) – поименованное место на диске, где хранятся имена файлов, сведения о размере файлов, времени их создания.Папки используются для упорядочения программ и документов на диске и могут вмещать как файлы, так и другие папки. Все папки в ОС Windows помечаются значком с изображением папки. Файл – последовательность байтов, имеющее имя и хранящееся в долговременной (внешней) памяти. Файл является основной единицей хранения, позволяющей компьютеру отличать один набор данных от другого. В файлах могут храниться тексты программ, документы, графический материал, готовые к выполнению программы, в том числе звуковые и видео-программы, и т.д. Файлы одного типа обозначаются одинаковыми значками. Документ – файл, который создается и обрабатывается приложением в ОС Windows (например, текстовый документ, созданный в офисном приложении Word). Приложение – это прикладная программа, которая разработана специально для ОС Windows и имеет единый с ОС пользовательский интерфейс (например, приложения Word, Excel и др., входящие в пакет MS Office). Программа – это упорядоченная последовательность команд, которую выполняет компьютер в процессе обработки данных (различают базовые, системные, служебные и прикладные программы).
Для быстрого доступа к объектам, часто используемым в работе, целесообразно использовать на Рабочем столе ярлыки этих объектов. Ярлык (графический значок с маленькой наклонной стрелкой) – ссылка на объект, расположенный в другом месте. С точки зрения ОС Windowsярлык – это небольшой специальный файл, в котором хранятся данные о параметрах и положении объекта на диске. При обращении к ярлыку система, используя хранящуюся в нем информацию о местоположении объекта, находит и запускает (вызывает на экран) объект.
Значки и ярлыки объектов имеют метки – надписи, которые располагаются под ними. Значки и ярлыки объектов позволяют управлять этими объектами. Приемы работы со значками и ярлыками одинаковы, а последствия этих действий могут отличаться. То, что мы делаем со значком, мы на самом деле делаем с объектом. Например, удаление (или перенос) значка приводит к удалению (или переносу) объекта, копирование значка, приводит к копированию объекта; удаление же (или перенос) ярлыка приводит к удалению (или переносу) указателя, но не объекта, копирование ярлыка, приводит к копированию указателя, но не объекта. Открыть (запустить) объект можно двойным щелчком по значку или ярлыку этого объекта.
Использование ярлыков при работе с объектами обеспечивает существенные удобства для пользователя:
· экономится время за счет быстрого доступа к связанному с ярлыком объекту;
· экономится место на жестком диске, т.к. отпадает необходимость копирования файла в другие папки, что привело бы к значительному расходу рабочего пространства на жестком диске (а ярлыков для одного объекта можно создавать неограниченное количество);
· отсутствует проблема с синхронизацией данных, т.к. запуская файл из разных папок через размещенные в них ярлыки, редактированию всегда подвергается только один связанный с ярлыками объект, что особенно важно при совместном использовании данных.
Элементы управления ОС Windows. Панель задач – один из основных элементов управления ОС Windows. Панель задач обычно размещается в нижней части экрана (но ее можно расположить по любому краю окна). В левом углу Панели задач находится кнопка Пуск, открывающая Главное меню ОС Windows, с помощью которого пользователь получает доступ ко всем программам, установленным под управлением ОС, к файлам (документам), к ресурсам системы, ко всем средствам ее настройки, к режиму завершения работы с ПК. Справа от кнопки Пуск находится Панель быстрого запуска, в которой пользователь размещает пиктограммы программ, с которыми работает чаще всего. Далее находятся кнопки активных приложений и открытых папок и файлов, которые появляются в Панели задач сразу после запуска соответствующего приложения или открытия папки или файла. На кнопке всегда указано имя открытого объекта. Щелчок на кнопке в Панели задач приводит к выводу окна объекта на передний план. В правом углу Панели задач находится Панель индикации (область уведомлений), где размещаются индикаторы текущего времени, раскладки клавиатуры Ru(En) и другие. В области уведомлений временно отображаются и другие значки, показывающие состояние выполняемых операций (например, после отправки документа на печать в области уведомлений отображается значок принтера, пока этот документ печатается). Панель задач – настраиваемая панель. Можно производить изменение ее размеров, осуществлять ее перемещение, применять автоскрытие, изменять внешний вид и др. Команды для изменения параметров настройки можно вызвать из контекстного меню Панели задач или кнопки Пуск (СвойстваÞПанельзадачÞОформление Панели задач).
Многозадачность (multitasking) – это способность операционной системы выполнять несколько программ одновременно. В основе реализации этого принципа на персональных ЭВМ лежит использование операционной системой аппаратного таймера для выделения отрезков времени (timesliced) для каждого из одновременно выполняемых процессов. Если эти отрезки времени достаточно малы, и машина не перегружена слишком большим числом программ, то пользователю кажется, что все эти программы выполняются параллельно.
2. Размер шрифта в документах и на экране
Чтобы изменить размер шрифта выделенного текста в классических версиях приложения Excel, PowerPoint или Word, выполните описанные ниже действия.
1. Выделите текст или ячейки с текстом, который нужно изменить. Чтобы выделить весь текст в документе Word, нажмите клавиши CTRL+A.
2. На вкладке Главная в поле Размер шрифта выберите нужный размер шрифта.
Вы также можете ввести любой размер с учетом следующих ограничений:
o Excel: от 1 до 409, кратный 0,5 (например 10,5 или 105,5).
o PowerPoint: от 1 до 3600, кратный 0,1 (например 10,3 или 105,7).
o Word: от 1 до 1638, кратный 0,5 (например 10,5 или 105,5).
Советы:
- При выделении текста возле курсора появляется мини-панель инструментов. Можно изменить размер текста на этой панели инструментов.
Вы также можете щелкать значок Увеличить размер шрифта или Уменьшить размер шрифта (Увеличить размер и Уменьшить размер в некоторых более ранних версиях приложений Office), пока в поле Размер шрифта не появится нужный размер.
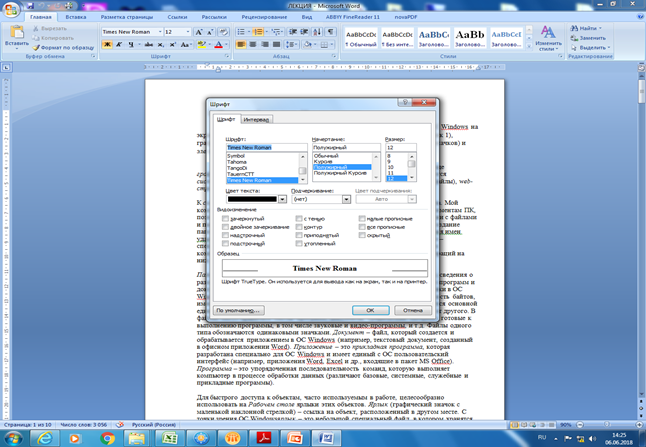
· На пустом экране щелкните правой кнопкой мыши и выберите «Разрешение экрана» (Рис. 1).
· Рис.1
· Затем в появившемся окне выберите «Сделать текст и другие элементы больше или меньше» (Рис. 2).
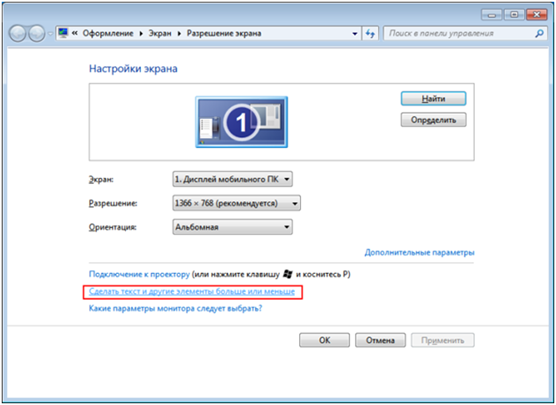
· Рис. 2
· В новом окне есть возможность выбрать из имеющихся вариантов увеличения/уменьшения масштаба шрифтов на экране (Рис. 3).
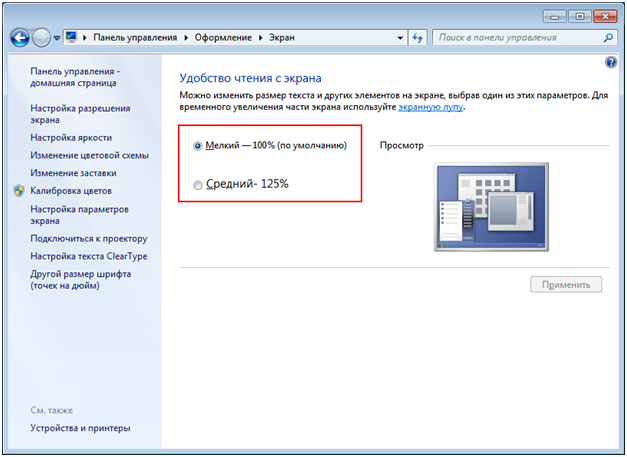
· Рис. 3
· Если вы хотите свой вариант масштаба шрифтов, то необходимо в этом же окне выбрать «Другой размер шрифта (точка на дюйм)» (Рис. 4).
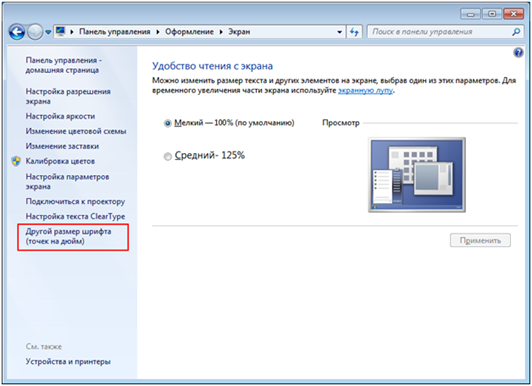
· Рис. 4
· У Вас появится окно, в котором можно выбрать произвольное значение размера шрифта (от 100% до 500%) (Рис. 5).
· Рис. 5
· После того как Вы выберете желаемый размер шрифта и нажмете кнопку «Применить», у Вас появится диалоговое окно, в котором необходимо будет выбрать – применить новые параметры сейчас, либо при следующем запуске системы (Рис. 6).
· Рис. 6
· Учтите что при выборе «Выйти сейчас», система сама закроет все открытые документы и завершит сеанс, а затем заново запустится. Поэтому перед тем как изменить размер шрифта, необходимо закрыть все важные документы.
3. Правила наименование папки и файла.
Все программы и данные в устройствах долговременной памяти компьютера хранятся в виде файлов, которые, в свою очередь, группируются в папки. Файлы и папки — важные компьютерные объекты.
Файл — это информация, хранящаяся в долговременной памяти как единое целое и обозначенная именем.
Имя файла, как правило, состоит из двух частей, разделенных точкой: собственно имени файла и расширения. Расширения необязательны, но они широко используются: расширение позволяет пользователю, не открывая файл, определить, какого типа данные (программа, текст, рисунок и т. д.) в нём содержатся.
В некоторых операционных системах имя файла может включать до 255 символов, причём в нём можно использовать буквы национальных алфавитов и пробелы.
Расширение имени файла записывается после точки и обычно содержит 3 символа.
В ОС Windows в имени файла запрещено использование следующих символов: «\», «/», «:», «*», «?», «"», «<», «>», «|».
В ОС Linux в имени файла допустимы все символы, кроме «/».
Операционная система Linux в отличие от Windows различает строчные и прописные буквы в имени файла: например, в Linux FILE.txt, file.txt и FiLe.Txt — это три разных файла.
Файлы, содержащие данные (рисунки, тексты), ещё называют документами. Файлы - документы создаются и обрабатываются с помощью прикладных программ (приложений).
Файл характеризуется такими свойствами как тип, размер, дата создания, дата последней модификации.
Существует большое количество типов файлов. Вот некоторые из них:
текстовые документы — имеют расширения txt, doc, rtf, odt;
графические — файлы, содержащие изображения; их расширения — bmp, jpg и др.;
звуковые — файлы, содержащие голоса и музыку; их расширения — wav, mid, трЗ и др.
Выделите файл стрелкой. Вызвать контекстное меню и выбрать: Переименовать. Введите новое имя и нажмите Enter. Во втором способе дляпереименование нажмите клавишу F2 и введите новое имя файла и нажмите Enter.
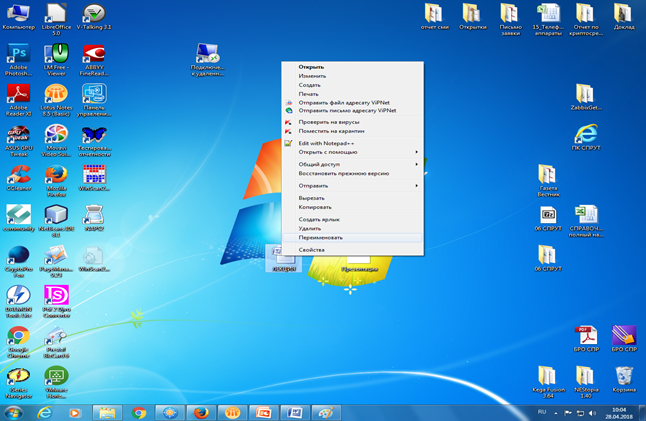
4. Способы создания ярлыка, папки.
Создание новой папки:
Снимите выделение, если был выделен объект (Contrl + пробел), нажмите контекстное меню. Создать → Папка. В окне появляется новая папка с именем, которое присвоено ей по умолчанию.
Введите новое имя и нажмите Enter
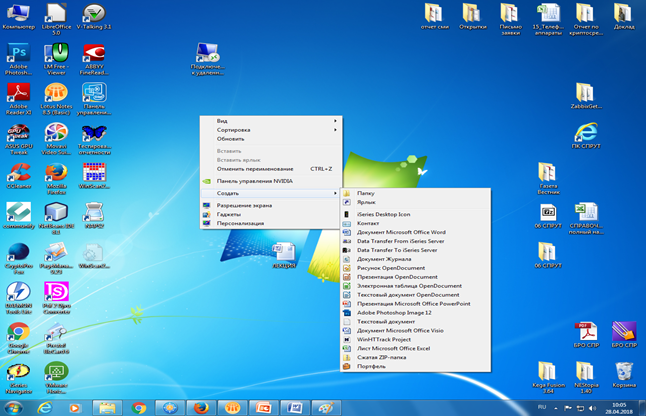
Создание ярлыков:
Ярлык можно создавать несколькими способами.
Рассмотрим 1 способ.
Откройте папку с объектом, для которого вы хотите создать ярлык.
Выделите этот объект стрелкой, контекстное меню.
В появившемся динамическом меню выберите командуОтправить→Рабочий стол (создать ярлык). Ярлык появится на Рабочем столе.
Рассмотрим 2 способ.
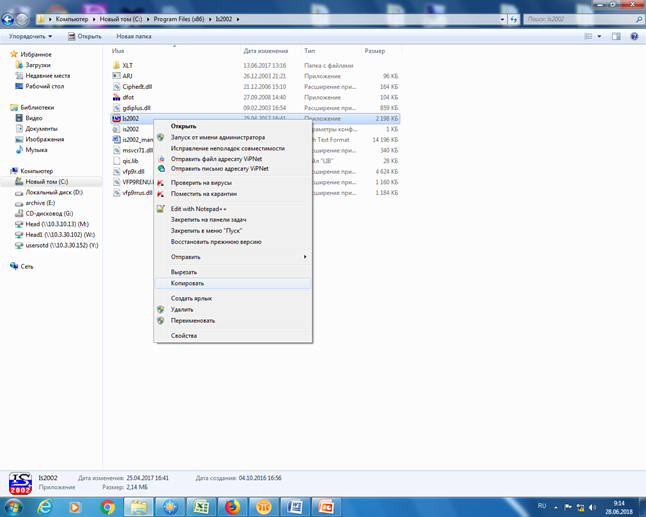
Найдите объект для создания ярлыка. Нажмите Контекстное меню.
Из появившегося динамического меню выберите команду Создать ярлык. Windows создает ярлык в той же папке, в которой находится сам объект.
Вырежете только что созданный ярлык и вставьте на Рабочий стол.
5. Диспетчер задач.
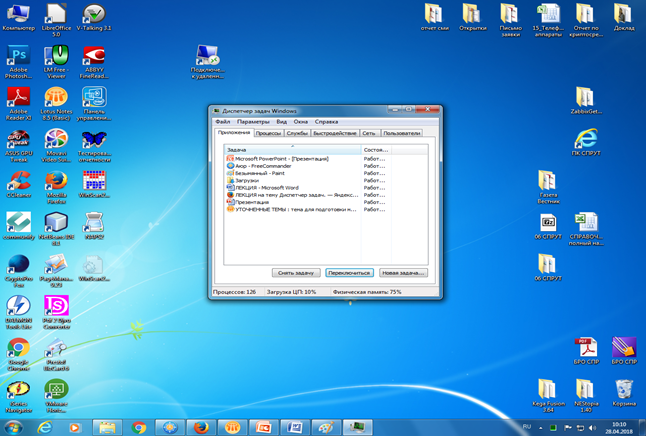
Диспетчер задач — утилита для вывода на экран списка запущенных процессов и потребляемых ими ресурсов.
Чтобы открыть диспетчер задач используют сочетание клавиш:
- Ctrl+Alt+Delete (более известное)
- Ctrl+Shift+Esc (это сочетание предпочтительное в Windows 7 по сравнению с предыдущим)
- или щёлкните ПКМ по Панели задач и в контекстном меню выберите Диспетчер задач
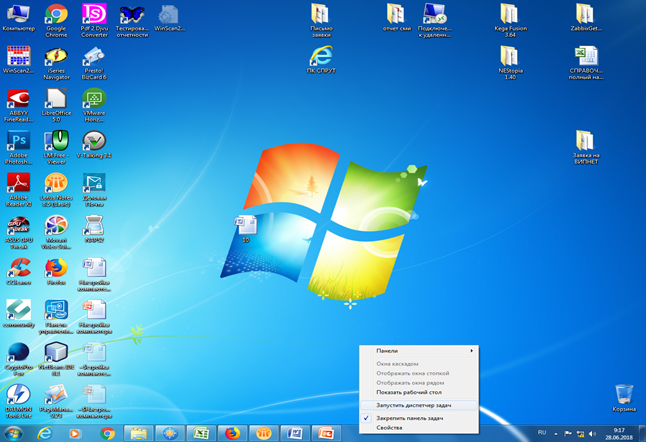
Если стандартным способом открыть Диспетчер задач не удаётся, поступаем следующим образом.
Нажимаем:
Пуск --- Выполнить (или Win+R) --- taskmgr --- ОК
(в Windows 7 команду taskmgr можно вводить в строку поиска)
Устройство Диспетчера задач
Окно Диспетчера задач состоит из нескольких вкладок
Приложения
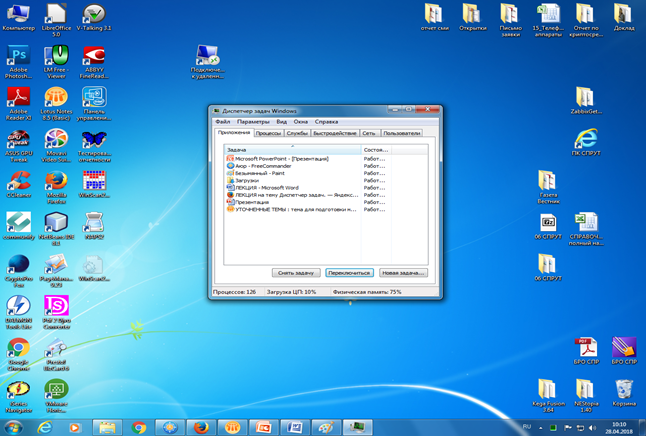
Эта вкладка отображает все запущенные в системе приложения. Если напротив приложения надпись: Работает, то все нормально. Если программа зависла в строке Состояние указывается статусНе отвечает. Такое приложение можно закрыть. Для этого нужно выделить зависшую программу и нажать на кнопку внизуСнять задачу (или кликнуть по зависшему приложению ПКМ и выбрать эту команду в контекстном меню). Возможность закрыть зависшую программу без перезагрузки компьютера - основная возможность которую предоставляет вкладка Приложения Диспетчера задач. Есть и другие, вроде возможности переключиться между приложениями или вывести приложение на передний план, но это не так актуально. Дело в том, что когда программа зависает, она не реагирует на действия пользователя и крестиком в правом верхнем углу не закрывается. Тогда неопытные пользователи лихорадочно жмут на кнопку Reset, устраивая своему компьютеру аварийную перезагрузку, а опытные спокойно открывают Диспетчер задач и закрывают зависшее приложение
Процессы
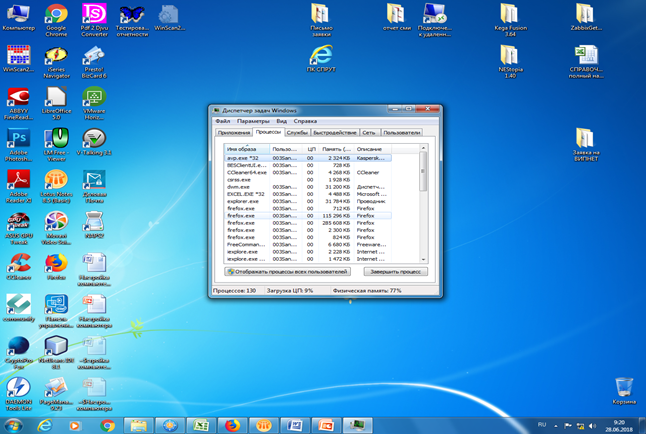
На вкладке показаны все текущие процессы системы. Количество процессов так же отображается в нижнем левом углу Диспетчера задач. Окно Диспетчера задач растягивается, чтобы увидеть все процессы, потяните за правый нижний угол окна Диспетчера задач. На этой вкладке есть несколько столбцов нажав накоторый вы можете отсортировать процессы по данному параметру. Очень удобно это делать если нужно посмотреть какое из приложений потребляет больше всего памяти или больше всего загружает центральный процессор. Обратите внимание, процесс Бездействие системы показывает не загрузку процессора, а наоборот, его свободный ресурс.
На вкладке Процессы вы можете завершить процесс. Это актуально, например, при удалении программ. Чтобы завершить процесс, достаточно выделить его, и нажать на кнопкуЗавершить процесс внизу справа. Будьте аккуратны при завершении процессов запущенных не от вашего пользователя. Возможно, это процессы необходимые для поддержания работоспособности операционной системы. Чтобы не завершить случайно процесс, запущенный операционной системой, снимите внизу галочку "Отображать процессы всех пользователей".
Но даже если вы ошибётесь и закроете процесс операционной системы, это не смертельно - после перезагрузки этот процесс восстановится. Операционная система создана с достаточным запасом прочности и не позволи, чтобы неосторожные действия пользователя с легкодоступной системной утилитой привели к её краху. Поэтому все действия с диспетчером задач достаточно безопасны.
Службы
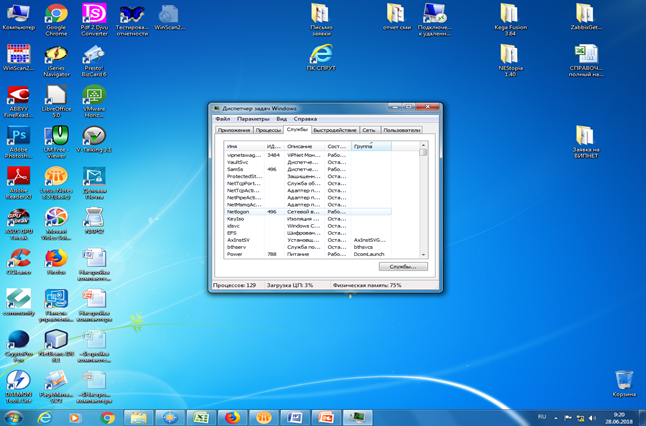
Вкладка содержит сведения обо всех службах операционной системы (этой вкладки нет в WindowsХР). В принципе службы можно редактировать в самом окне Диспетчера задач, но мне удобней это делать через Панель управления: Пуск --- Панель управления --- Администрирование --- Управление компьютером --- Службы и приложения --- Службы
Быстродействие

Вкладка отображает графики использования оперативной памяти и загрузки процессора. Самая известная и популярная вкладка Диспетчера задач, во всяком случае у тех, кто вообще знает о его существовании. На этой вкладке наглядно можете посмотреть загрузку вашего процессора, количество используемой памяти и хронологию их использования и загрузки.
Здесь можно увидеть сведения об использовании ресурсов ЦП - центрального процессора.
Число на скрине - 7% - это совсем немного. Оно означает, что процессор не перегружен и легко справляется со своими задачами.
Если загрузка ЦП повышается до 70-80% и больше, это может быть причиной торможения компьютера. В таких случаях переходим на вкладку Процессы и смотрим - какой процесс так нагружает компьютер.
Также можно увидеть хронологию использования оперативной памяти.
Как видно на скрине память задействована на 50%. Это в пределах нормы. Если память загружена на 80% и больше, это значит, что память расходуется нерационально и её потребление необходимо отрегулировать, например, удалением из автозагрузки части программ. Проблемы с нехваткой памяти также можно решить покупкой и установкой планок оперативной памяти - они достаточно недорогие.
С вкладкой Быстродействие связана интересная особенность Диспетчера задач: сделав двойной щелчок по области, которая на скрине выше выделена желтым, можно скрывать и отображать вкладки и заголовок окна. Такая возможность нужна для того, чтобы пользователи могли постоянно контролировать загрузку процессора. Для этого откройте диспетчер задач, перейдите на вкладку Быстродействие, сделайте двойной щелчок рядом с границей окна диспетчера задач, кликните в правом нижнем углу окна и измените размер окна до необходимого. Для того. чтобы оно отображалось поверх всех окон нужно открыть меню Параметры и поставить флажокПоверх остальных окон
Сеть

Вкладка содержит графики загрузки сетевых подключений (если их нет, вкладка отсутствует).
Пользователи

Вкладка позволяет управлять активными пользователями (вкладка доступна только в режиме Администратора).
Назначение Диспетчера задач
Диспетчер задач даёт возможность:
1. Отключить зависшую программу без перезагрузки компьютера (вкладка Приложения)
2. Завершить процесс, например, зависший процесс браузера, который не даёт запустить его повторно, или установить AdobeFlashPlayer. Или процесс программы перед её удалением (вкладка Процессы)
3. Посмотреть и сравнить использование ресурсов компьютера различными программами (вкладка Процессы)
4. Определить насколько загружен процессор и оперативная память компьютера (вкладка Быстродействие)
5. Полезные программы в кнопке ПУСК.
Чтобы найти меню пуск в операционной системе windows 7, нужно щелкнуть кнопкой мыши по значку windows, находящемуся в левом нижнем углу экрана или просто нажать клавишу "Win", располагающуюся между клавишами: "Ctrl" и "Alt".
В этом меню, в левой части которого перечисляются те программы, что вы наиболее часто используете, можно увидеть много чего полезного.
Например, в нижней части можно найти вкладку «все программы», где, соответственно, находятся без преувеличения все программы, установленные на компьютере, также в этой вкладке вы найдете стандартные прикладные утилиты, по умолчанию установленные вместе с системой windows 7.

Еще чуть ниже можно заметить строку поиска, с помощью которой производится поиск файлов в файловой системе компьютера. Чтобы начать процедуру поиска нужно вписать название искомого вами файла в строку и нажать иконку лупы. Но немного отходя от темы, также хочу напомнить вам о том, что искать программы можно и с помощью проводника. Подробнее об этом вы узнаете из статьи: как найти файл или программу в проводнике.
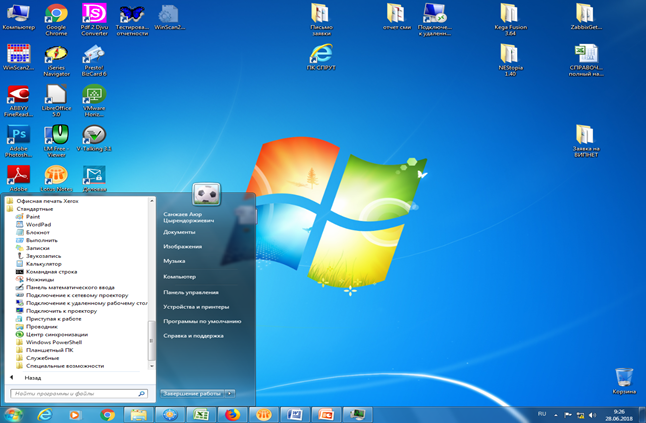
6. Порты и разъемы компьютера.
Передняя часть
Каждый компьютер отличается от другого, поэтому кнопки и разъемы у всех компьютеров расположены по разному.
1. Дисковод (CD/DVD-ROM) — это устройство компьютера, используемый для записи/чтения информации с диска.
2. Кнопка включения и выключения питания.
3. Аудио вход/выход. Почти на всех системных блоках на передней части есть аудио порты, что позволяет легко подключить микрофоны, наушники, динамики (колонки).
4. USB-порты. Они используются для подключения практически любого устройства. Мышь, клавиатура, принтер, сканер, мобильный телефон, цифровые камеры и т.д.
Задняя часть
Некоторые порты имеют свой цвет. Это сделано для того, чтобы вы смогли определить какой порт используется для какого устройства.
Разъем питания — туда подключается шнур электропитания.
2. Аудио вход/выход — туда вы можете подключать колонки, микрофон, наушники.
3. Порт Ethernet — предназначен для подключения компьютера к интернету или к локальной сети.
4. USB порты. Это такие же порты как на передней части компьютера. На задней части компьютера их как правило должно быть несколько.
5. Разъем для подключения монитора к системному блоку. В этом примере у компьютера есть и DisplayPort и порт VGA.
6. Слоты расширения. Они предназначены для установки дополнительных модулей (карт расширения), т.е. с помощью этих слотов можно расширить возможности компьютера. Например, вы можете убрать старую видеокарту и установить в слот более мощную видеокарту.
7. Это старый порт который использовался для подключения периферийных устройств. Но сегодня он заменен на USB, и поэтому вряд ли этот порт кто-то использует.
8. Разъемы PS/2. Они предназначены для подключения мыши(зеленый) и клавиатуры (фиолетовый).
6.Кнопки и индикаторы.
На передней части системного блока, как правило, находятся две кнопки — одна побольше, другая поменьше и два индикатора. Кнопка, что побольше, предназначена для включения компьютера, а та, что поменьше – для перезагрузки. На некоторых системных блоках кнопки перезагрузки нет - есть только одна большая кнопка для включения.
Перезагрузка — это выключение компьютера и включение его заново. Нужна она в том случае, если компьютер зависнет.
Допустим, Вы работаете за компьютером, и вдруг, ни с того ни с сего, он перестает реагировать на какое-либо Ваше действие. Вы пробуете-пробуете — и ничего. Вот тогда и нужно нажать маленькую кнопку на системном блоке. Компьютер выключится и через несколько секунд включится снова.
Еще на системном блоке есть два индикатора.
Индикаторы — это светящиеся разными цветами маленькие лампочки. Одна из них горит на протяжении всей работы компьютера, другая – когда компьютер «думает».
Также спереди на системном блоке находятся дисководы. Их может быть как несколько, так и ни одного.
7. Принтеры
Принтер (от англ. print — печать; син. печатающее устройство)
— периферийное устройство компьютера, предназначенное для
перевода текста или графики на физический носитель из
электронного вида малыми тиражами (от единиц до сотен) без
создания печатной формы. Этим принтеры отличаются от
полиграфического оборудования и ризографов, которое за счёт
печатной формы быстрее и дешевле на крупных тиражах (сотни
и более экземпляров).
Процесс печати называется вывод на печать, а получившийся
документ — распечатка или твёрдая копия.
Принтеры имеют преобразователь цифровой информации (текст,
фото, графика), хранящейся в запоминающих устройствах
компьютера, фотоаппарата и цифровой памяти, в специальный
машинный язык.
Принтеры бывают струйные, лазерные, матричные и
сублимационные, а по цвету печати — многоцветные и
монохромные. Иногда из лазерных принтеров выделяют в
отдельный вид - светодиодные принтеры.
Способы вывода на печать:
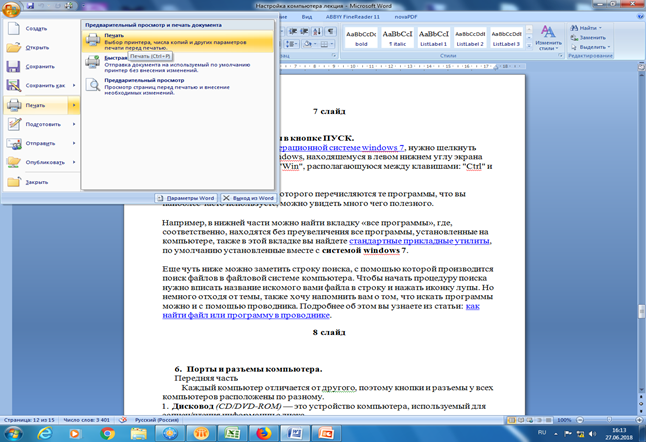
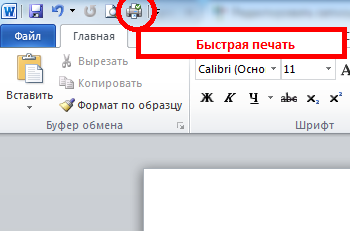
Кнопка быстрой печати на панели быстрого доступа
Если значка печати нет, то его можно добавить на панель быстрого доступа.
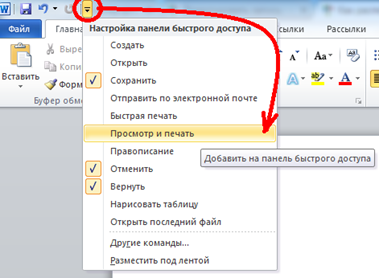
Добавление кнопки печати на панель быстрого доступа
8. Спящий режим
Ждущий режим – этот режим похож на кнопку паузы на плеере. Когда вы его используете, компьютер переходит в состояние экономии энергии. Отключаются практически все устройства, кроме оперативной памяти, процессора (минимальное потребление) и клавиатуры, с помощью которой можно пробудить компьютер.
В более поздних версиях Windows, таких как Vista, 7, 8 – ждущий режим был переименован в «Сон» (Спящий режим)
Ждущий режим (Сон) имеет свои плюсы и минусы. К плюсам можно отнести быстрое восстановление рабочего состояния (несколько секунд), а к минусам – при перебоях электроэнергии, данные не сохраняться. Это происходит из-за того, что при переходе в данный режим все сохраняется в оперативной памяти, а при выключении компьютера все данные с нее стираются, так что не забывайте сохранять необходимые документы.
Спящий режим – в этом режиме все данные с оперативной памяти переписываются на жесткий диск и компьютер полностью выключается.
В более поздних версиях Windows, таких как Vista, 7, 8 – спящий режим был переименован в режим под названием «Гибернация»
При переходе в Спящий режим (или же режим Гибернации) вы можете не волноваться за сохранность данных. Когда компьютер выключится, можно выдернуть шнур с розетки, все сохраняется на жестком диске. При следующем включении данные с диска загружаются в оперативную память, и вы сможете продолжить работу с того места, где закончили.
К плюсам можно отнести сохранность данных, включение занимает немного меньше времени. Минусов как таковых и нет, но хочу предупредить, что у вас должно быть свободное место на жестком диске, равное объему оперативной памяти. В основном для этих целей используется диск C (где установлен Windows), а для него выделяют не так много места.
Гибридный спящий режим – сделан преимущественно для стационарных (настольных) компьютеров. Этот режим сочетает в себе Ждущий (Сон) и Спящий (Гибернация) режимы. Данные сохраняются как в оперативной памяти, так и на жестком диске. В нормальном состоянии компьютер быстро включится как при использовании Ждущего режима (Сон), а при перебое электропитания, система сможет восстановить данные с жесткого диска, как в случае со Спящим режимом (Гибернация).
